Today, I will be detailing the process required to update the IOS software on a Cisco wireless access point.
There are two methods that can be used to accomplish this process: Using the CLI (command line interface) or using the web interface. Though I will detail both methods, I would highly recommend using the CLI as I have had a 100% success rate using this method. Whereas with the web interface, not so much...
Step 1: Get the latest version of IOS for your device
This is arguably the hardest part since Cisco's website isn't the easiest to navigate. Note: To continue any further, you'll need to log in with your cisco.com account. I also believe you need a valid Cisco service contract in order to be entitled to download any IOS software releases.
Click the Support tab at the top of the page, and search for the general model number of your device. I have a 1231AG AP, so I'll search '1231'.
 It should return a few results related to your product. I'll select the Aironet 1230 AG Series.
It should return a few results related to your product. I'll select the Aironet 1230 AG Series.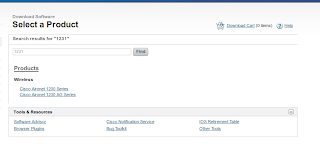 It'll give a big list of all the products in that category. I'll click the 1230AG AP category on the right hand side.
It'll give a big list of all the products in that category. I'll click the 1230AG AP category on the right hand side.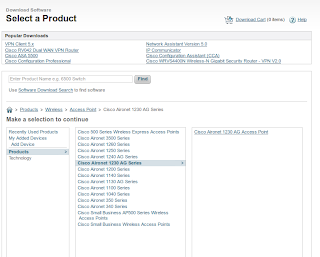 It'll take you to a download page with all the different software available for your product. In this case, let's select 'IOS Software'.
It'll take you to a download page with all the different software available for your product. In this case, let's select 'IOS Software'.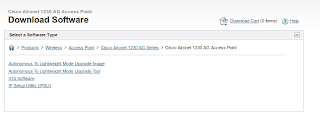 Finally, we'll arrive at the IOS download page. Download the latest version or whatever specific version you wish to upgrade to. I'll be updating to 12.3(8)JEE.
Finally, we'll arrive at the IOS download page. Download the latest version or whatever specific version you wish to upgrade to. I'll be updating to 12.3(8)JEE.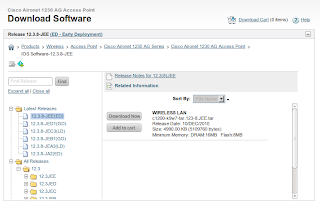
Step 2: Upgrade!
Method 1: Updating via the Command line is a little more complicated than using the web GUI, but I've had much better success this way. In order to preform the update, you'll need a TFTP server somewhere on your network. See Installing a TFTP server on Ubuntu 11.04 or Installing a TFTP server on a windows computer.
After you've got TFTP up and running, copy the IOS file you downloaded in the previous step into your TFTP server directory. Do not rename the file when copying it.
Next, SSH, Telnet, or console into your AP. If using SSH or Telnet, it's probably wise to be on a wired network for the remainder on the upgrade.
Once you've logged in, run the following command:
After you've got TFTP up and running, copy the IOS file you downloaded in the previous step into your TFTP server directory. Do not rename the file when copying it.
Next, SSH, Telnet, or console into your AP. If using SSH or Telnet, it's probably wise to be on a wired network for the remainder on the upgrade.
Once you've logged in, run the following command:
archive download-sw /overwrite /reload tftp: //[location]/[image-name]
My Tftp server is located at 192.168.0.100 and the image I am upgrading to is c1200-k9w7-tar.123-8.JEE.tar. So the specific command I would use is:
archive download-sw /overwrite /reload tftp: //192.168.0.100/c1200-k9w7-tar.123-8.JEE.tar
The AP will output some code as it gets the file from TFTP and proceeds to install the new version. Once it is complete, the AP will reload and the upgrade process is complete.
Method 2: Using the web GUI doesn't require you to enter any commands or use a TFTP server, though you still can if you want the practical experience. Migrate to the IP address of your AP in a browser and log in using your username and password.
Migrate to the "System Software" tab on the left hand menu, and then the software upgrade tab.
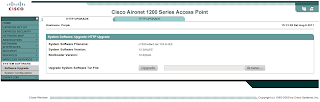
You'll see a screen looking very close to the following. If you choose not to set up a TFTP server, browse to the location of the file and click 'update.' If you do have a TFTP server, migrate to the TFTP server tab on the top of the page and fill in the IP address and the name of the image much like you would if using the CLI. After clicking update, a small window should pop up indicating the status of the upgrade.
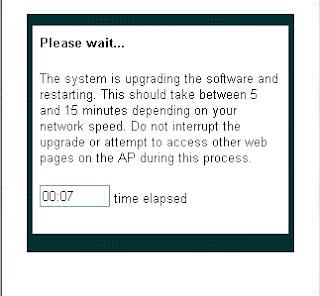
With any luck, the process will complete and you'll have a properly updated AP.




